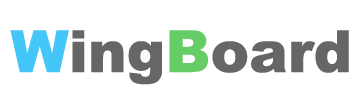ユーザ画面操作マニュアル
ワークフロー画面
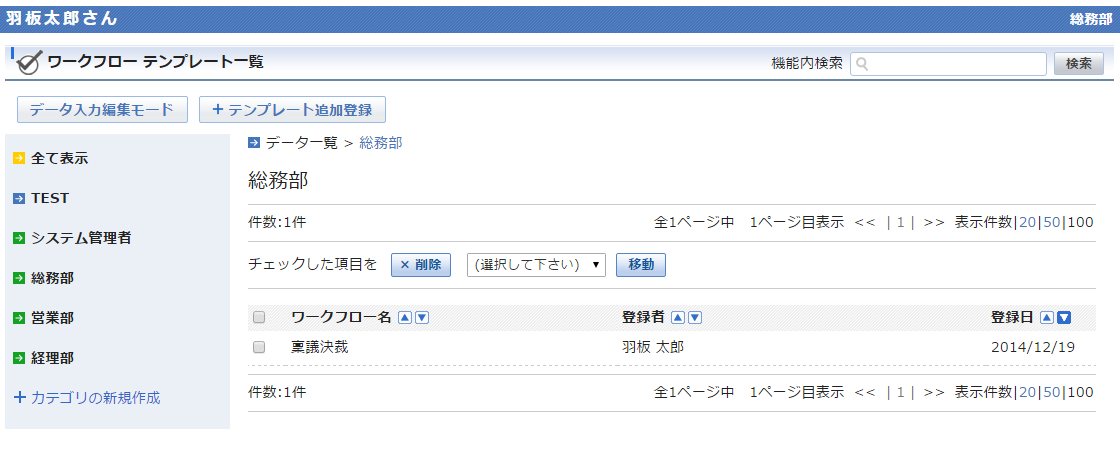
ワークフロー とは、「テンプレート」と呼ばれるひな形を利用し、申請データを作成するアプリケーションです。
稟議や購買申請などのテンプレートを利用し、さまざまな申請ができます。
申請の経路に設定されている「承認者」「決裁者」は、受信した申請を処理します。
まずは『テンプレート編集モード』から『+テンプレート追加登録』でひな形を作成してください。
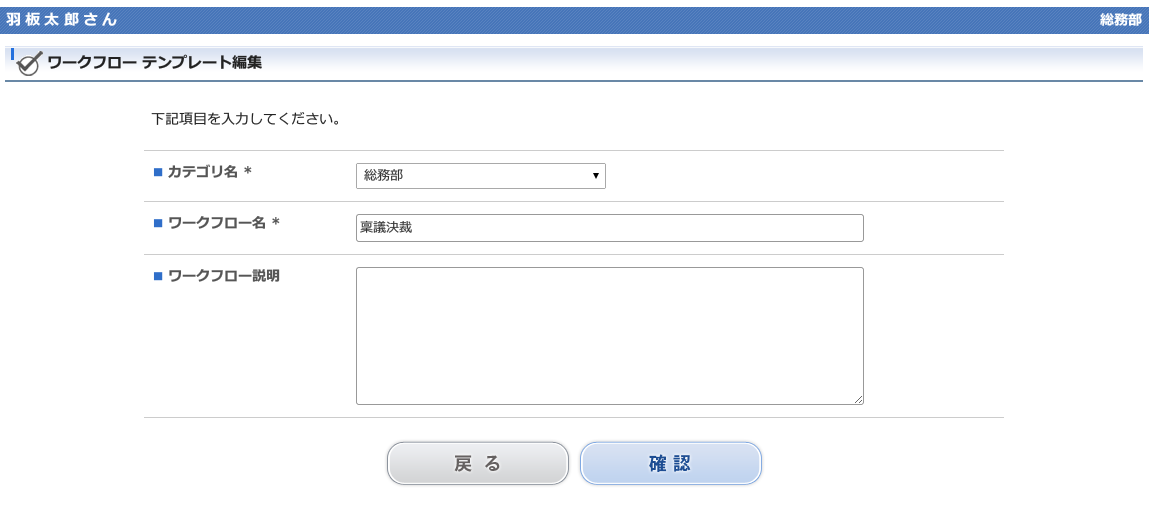
| カテゴリ名 | 登録先カテゴリの選択 |
|---|---|
| ワークフロー名 | 一覧に表示されるワークフロー名を入力してください。 |
| ワークフロー説明 | ワークフローの説明を入力できます。 |
| 確認 | 確認画面が表示されますので、確認画面の『登録』をクリックすることで登録できます。 |
登録されたワークフロー名をクリックして、テンプレート詳細画面から、設問および経路を設定してください。
ワークフロー名をクリックすると、設問や経路の編集画面が開きます。
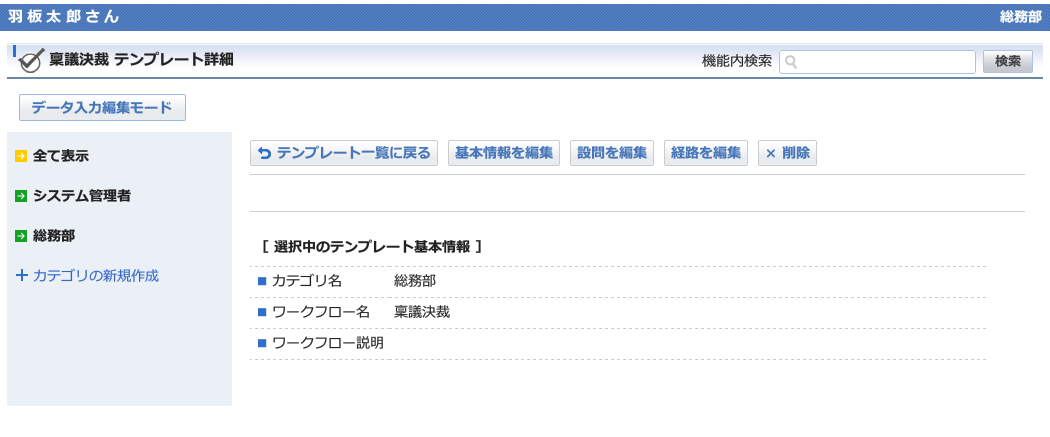
| テンプレート一覧に戻る | ひとつ前の画面に戻ります。 |
|---|---|
| 基本情報を編集 | ワークフロー名など編集できます。 |
| 設問の編集 | ワークフローの設問を編集 |
| 経路の編集 | ワークフローの経路を編集 |
| ×削除 | 表示されているテンプレートを削除します。 |
設問の編集
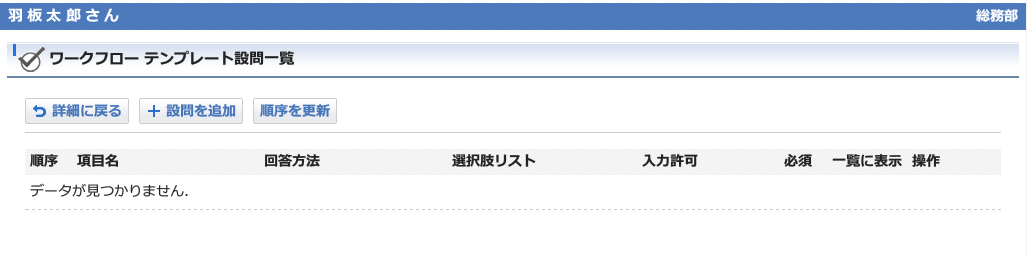
| 詳細に戻る | ひとつ前の画面に戻ります。 |
|---|---|
| +設問を追加 | 設問を追加します。 クリックすると、設問の入力画面が開きますので設問ごとに登録を行ってください。 設問は、自由記入(1行)・自由記入(複数行)・日付・ファイルアップロードなど14項目設定が可能です。 |
| 順序を更新 | 順序の列に入力された数字に基づいて、設問の並び替えを行います。 |
設問の入力
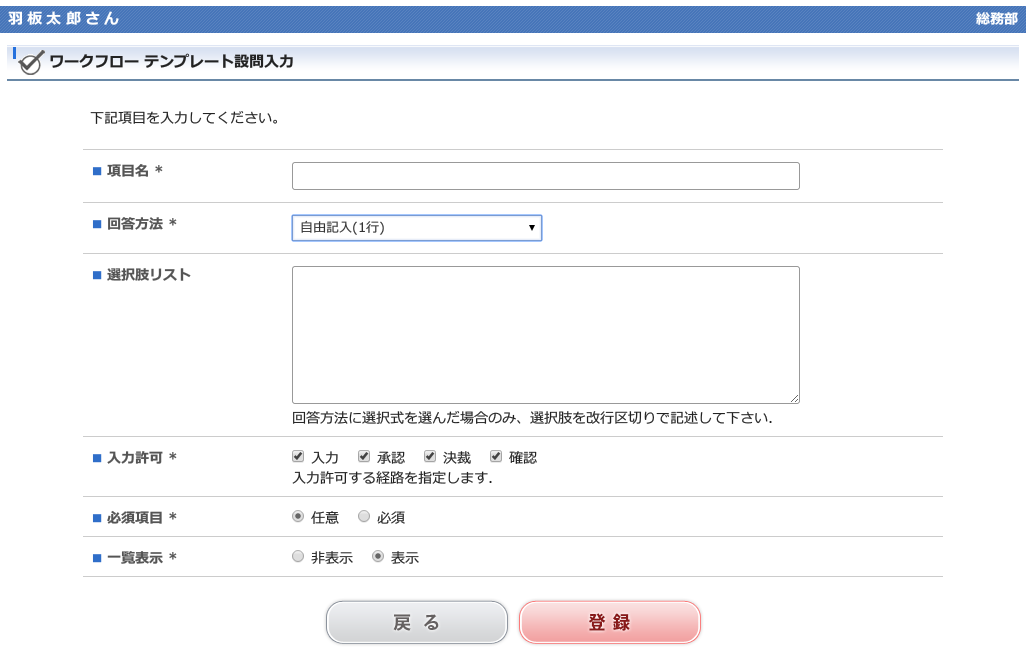
項目名
・・・
設問の名称です。
回答方法
・・・
自由記入(1行)
短い文章の記入用
自由記入(複数行)
文章の記入用
選択式(単一選択)
下記の選択肢リストに入力した内容で単一選択肢のラジオボタン用
選択式(複数選択)
下記の選択肢リストに入力した内容で複数選択肢のチェックボックス用
日付選択
日付登録用
時刻選択
時刻登録用
日付時刻選択
日付&時刻登録用
社員選択(単一選択)
リストボックスから社員を単一選択登録用
社員選択(複数選択)
リストボックスから社員を複数選択登録用
設備選択(単一選択)
リストボックスから設備を単一選択登録用
設備選択(複数選択)
リストボックスから設備を複数選択登録用
取引先選択(単一選択)
リストボックスから取引先を単一選択登録用
取引先選択(複数選択)
リストボックスから取引先を複数選択登録用
ファイルアップロード
添付ファイル用(1個)
*添付ファイルを複数個登録されたい場合は、設問を増やしてださい。
選択肢リスト
・・・
回答方法に選択式を選んだ場合のみ選択肢を改行区切りで記述して下さい。
入力許可
・・・
入力許可する経路を設定します。
入力、承認、決済、確認それぞれで入力できる範囲を設定できます。
必須項目
・・・
任意にされた場合、その項目に入力されなくても登録が可能です。
一覧表示
・・・
各ワークフローの明細一覧で表示する設問を設定できます。
登録
・・・
設問が登録されます。
経路の編集
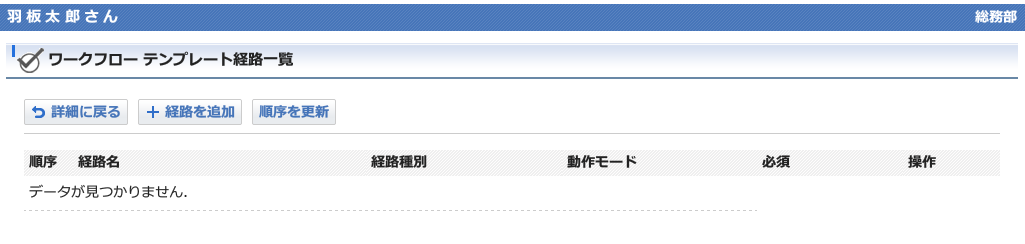
| 詳細に戻る | ひとつ前の画面に戻ります。 |
|---|---|
| +経路を追加 | 経路を追加します。 クリックすると、経路の入力画面が開きますので経路ごとに登録を行ってください。 |
| 順序を更新 | 順序の列に入力された数字に基づいて、設問の並び替えを行います。 |
経路の入力
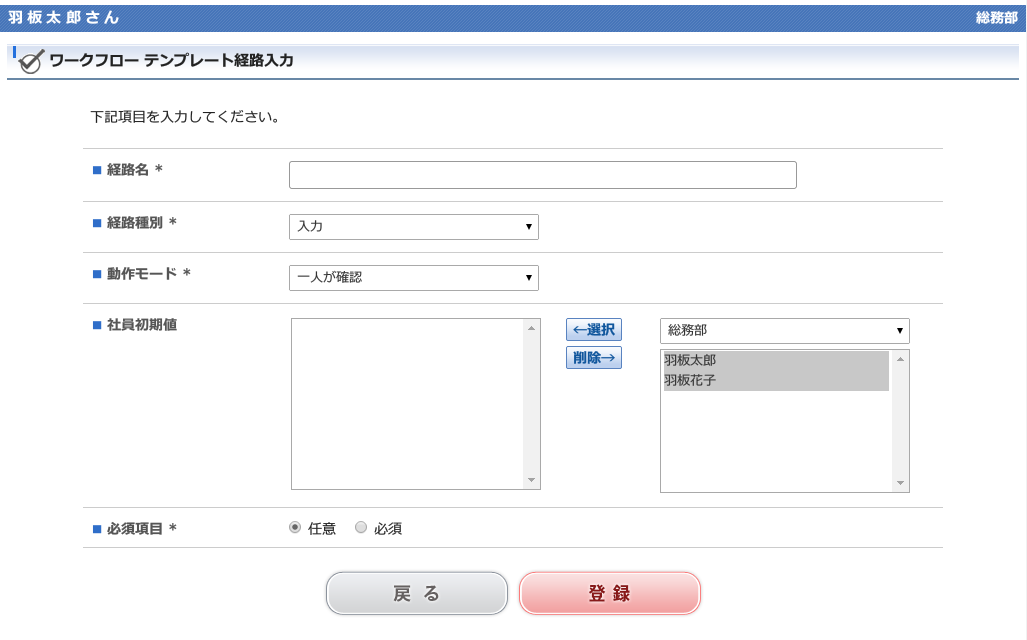
| 経路名 | 経路の名称です。 |
|---|---|
| 経路種別 | 以下の4項目から設定できます。 「入力、承認、決裁、確認」 種別が決裁以外は承認を押してもワークフローは完了しません。また経路は種別に関係なく、順序によって承認操作が行われます。 |
| 動作モード | 一人が確認 又は 全員が確認 で設定できます。 一人が確認の場合は、複数人社員が設定されていても、一人が承認されれば、次の経路に進みます。 逆に全員の場合は、全員が承認されるまで、次の経路には進みません。 |
| 社員初期値 | データ追加した際に、初めから表示される社員を設定できます。 |
| 必須項目 | 必須項目に設定しない場合、経路に社員が指定されていなくてもデータの登録が可能になります。 その場合、その経路は承認に関係なく次の経路に進みます。 |
| 登録 | 経路が登録されます。 |
ワークフローの入力
ワークフローのテンプレートが完成しましたら、『データ追加』をクリックして、ワークフローが作成できます。
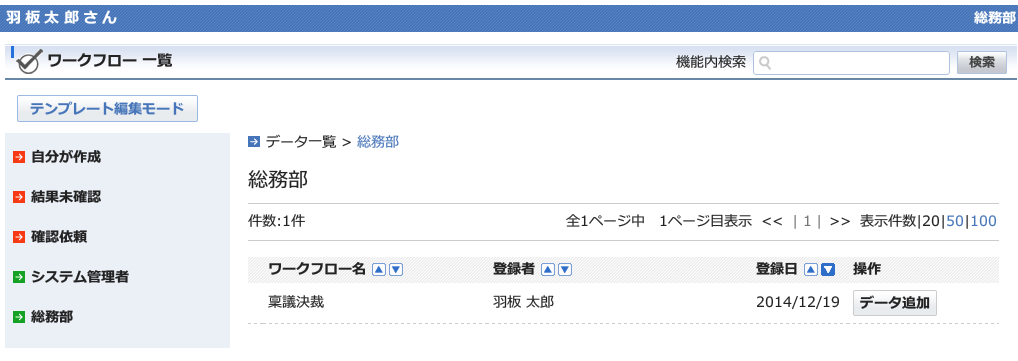
登録されたワークフローは、経路に設定された順に他社員に通知が送られます。
ポータルには下図のように表示されます。
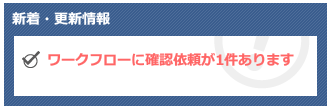
入力、承認および決裁に指定されている社員は、入力許可されている項目の編集およびコメントの追加が可能です。
また承認および決裁に指定されている社員は、承認・決裁か否認を選択できます。
承認されれば次の経路へ、決裁および否認されればワークフローが完了します。
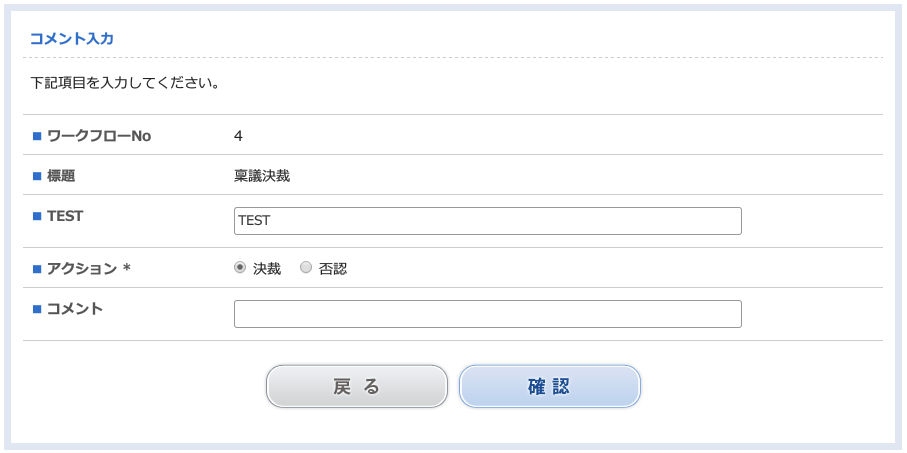
コメントはデータ詳細画面で経路状態、名前の横に()で表示されます。

ワークフロー検索結果
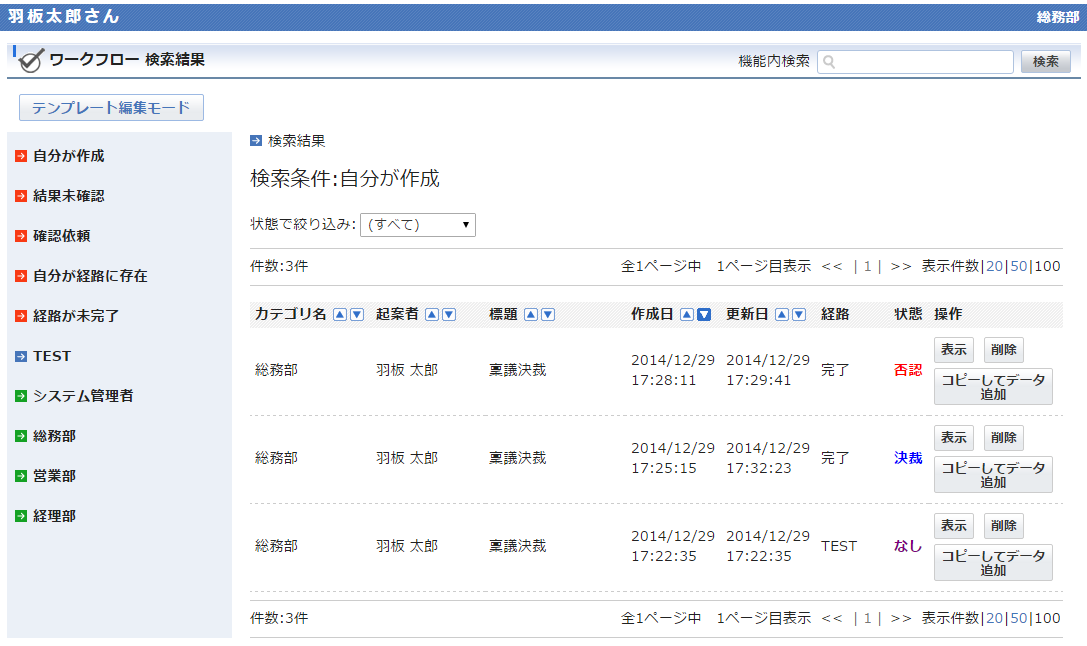
| 表示 | 該当のワークフローの詳細を表示します。 |
|---|---|
| 削除 | 該当のワークフローを削除します。 削除できるのはワークフローの起案者のみです。 |
| コピーしてデータ追加 | 該当のワークフローと同じ内容で、データ追加を行えます。 |